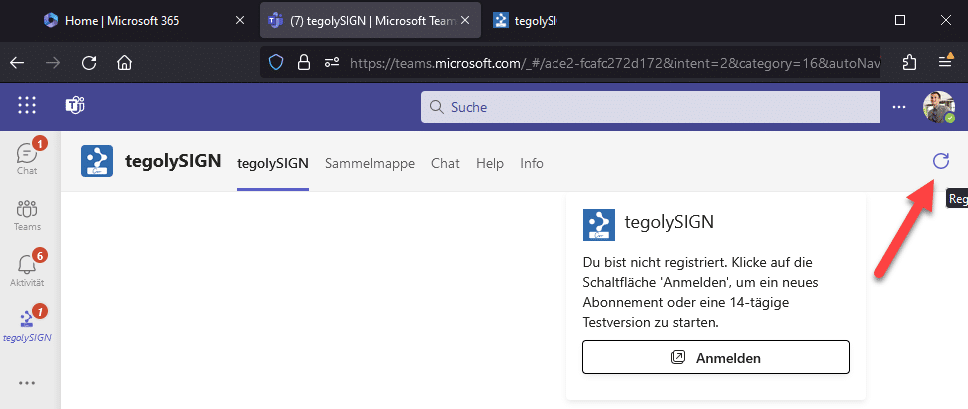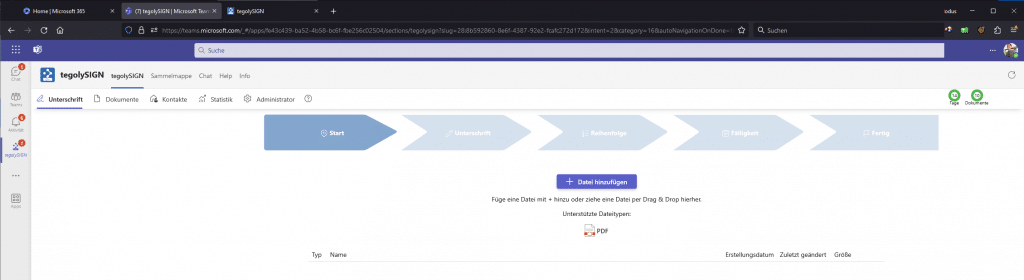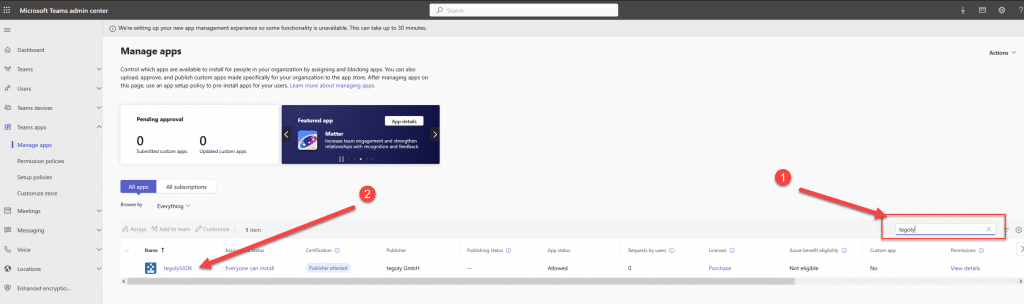Teams Admin Center #
- – Öffne das Teams Admin Center
- – Gehe auf Teams apps und hier dann auf Manage apps
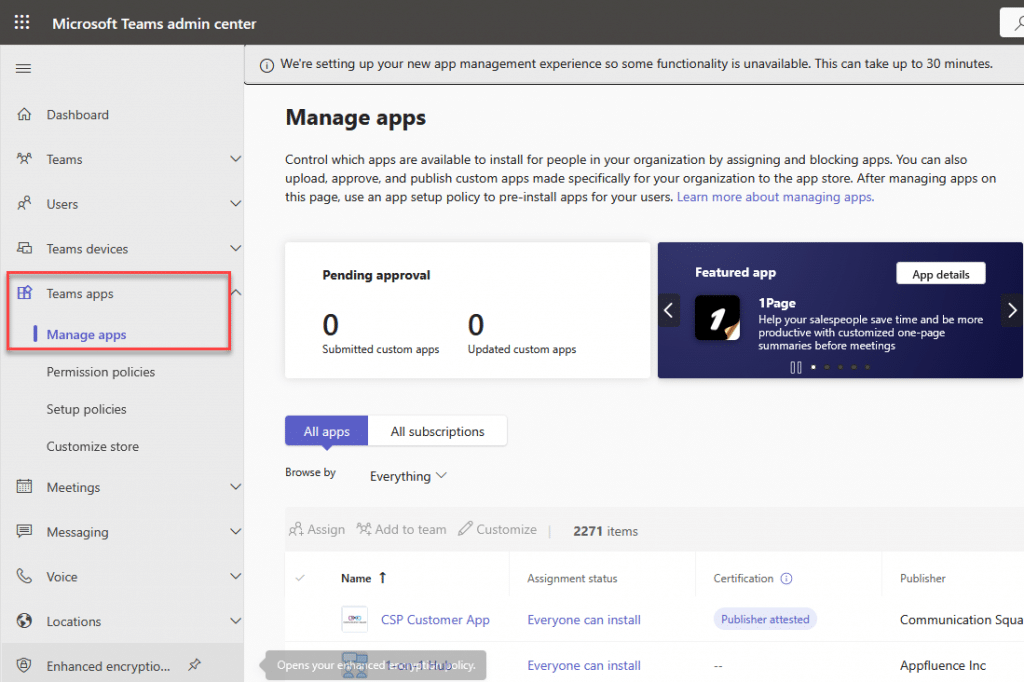
Berechtigung für die tegolySIGN app setzen #
- 1. Gehe auf Permissions
- 2. Klicke auf „Review permission and cons…“
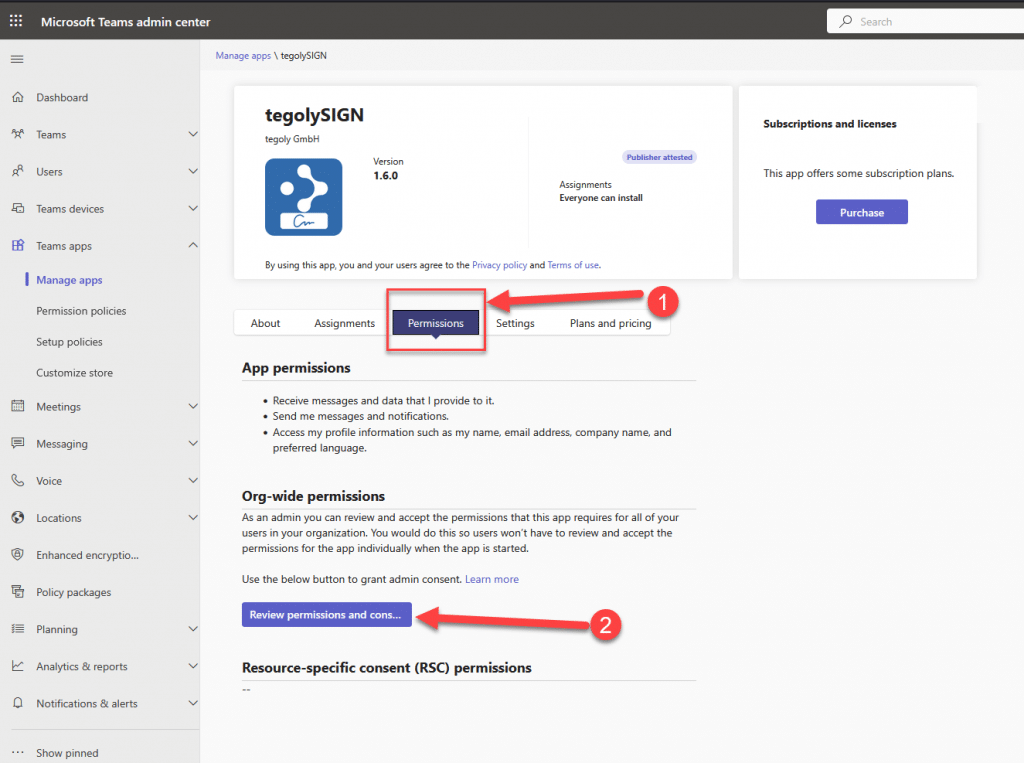
Berechtigungen #
Hier siehst Du die von tegolySIGN angeforderten Bereichtigungen. Prüfe diese und akzetiere diese.
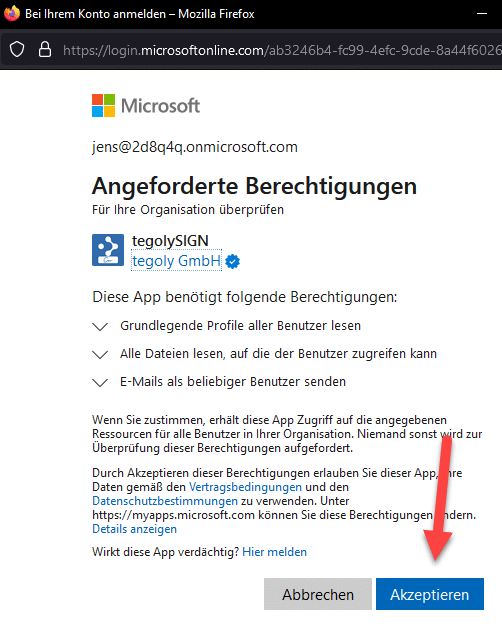
Teams Admin Center #
Wenn Du die Berechtignung akzeptiert hast, siehst Du in dem Fenster, dass der Consent für die App erteilt wurde. Kurze Zeit später erscheint hier „Setup complete!“.
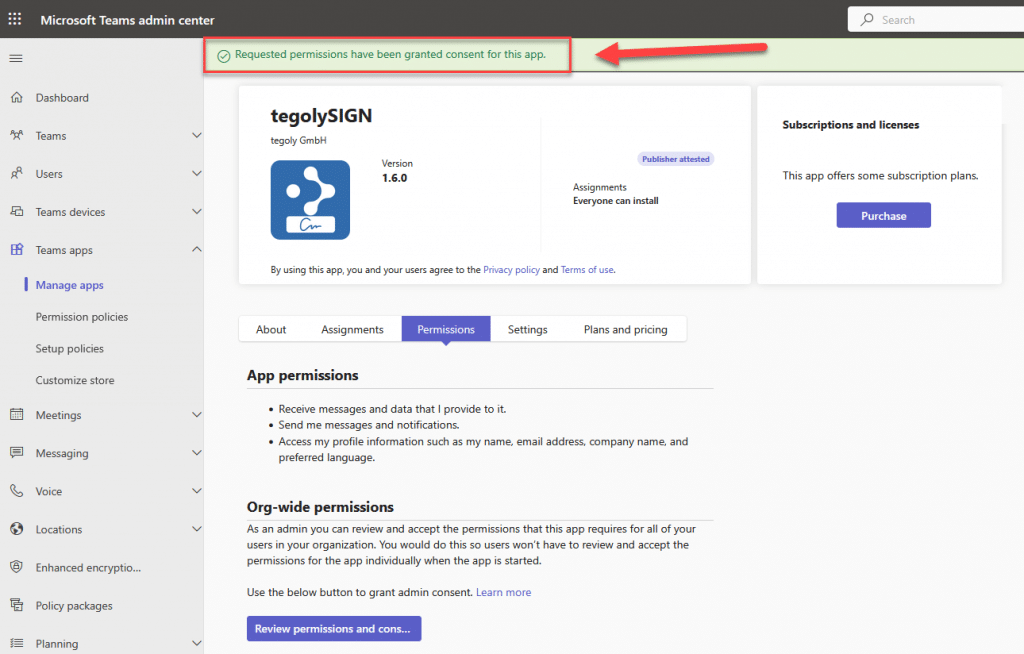
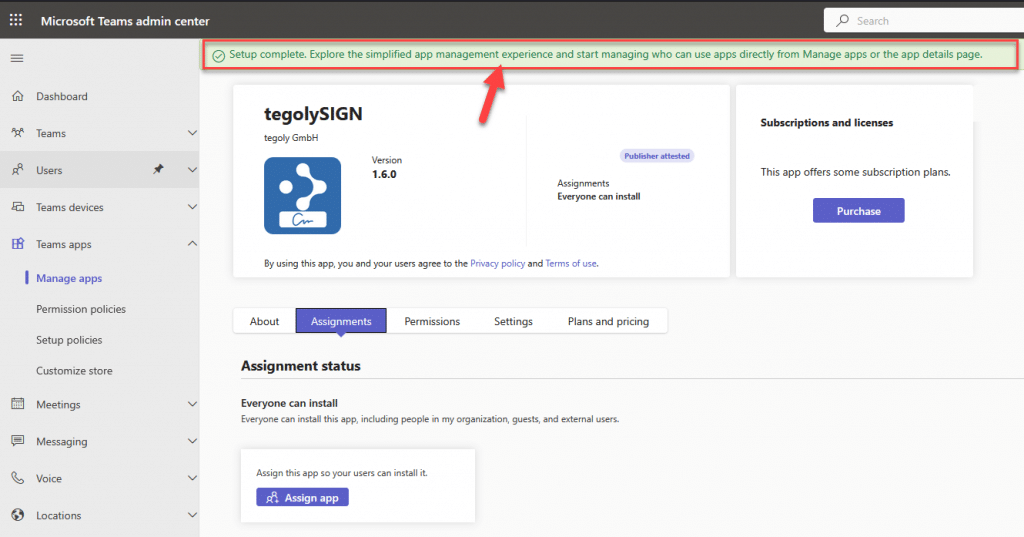
App Installation als Benutzer #
Melde Dich in Teams als der Nutzer an, der tegolySIGN verwalten soll (dies muss nicht der M365 Admin sein; es kann jeder beliebige Nutzer des Unternehmens sein).
- 1. Gehe dann in den Teams App Store
- 2. Gib in der Suche tegoly ein
- 3. Füge die tegolySIGN App hinzu
- 4. Klicke im nachfolgenden Fenster auf „Hinzufügen“
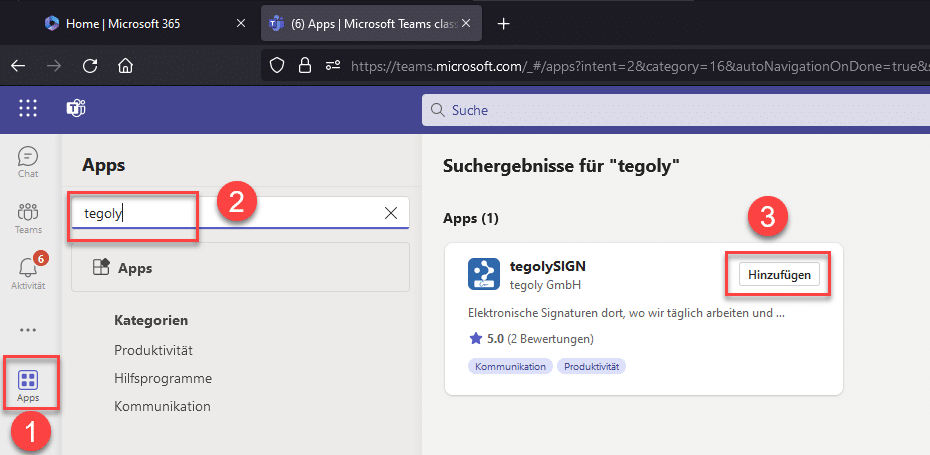

tegolySIGN Anmeldung #
Klicke auf „Anmelden“ und anschliessend „Akzeptieren“ die angeforderten Berechtigungen für den Benutzer.
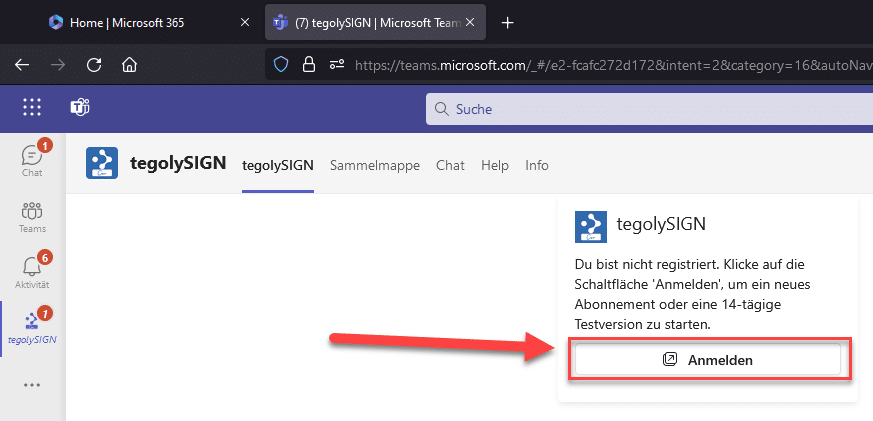
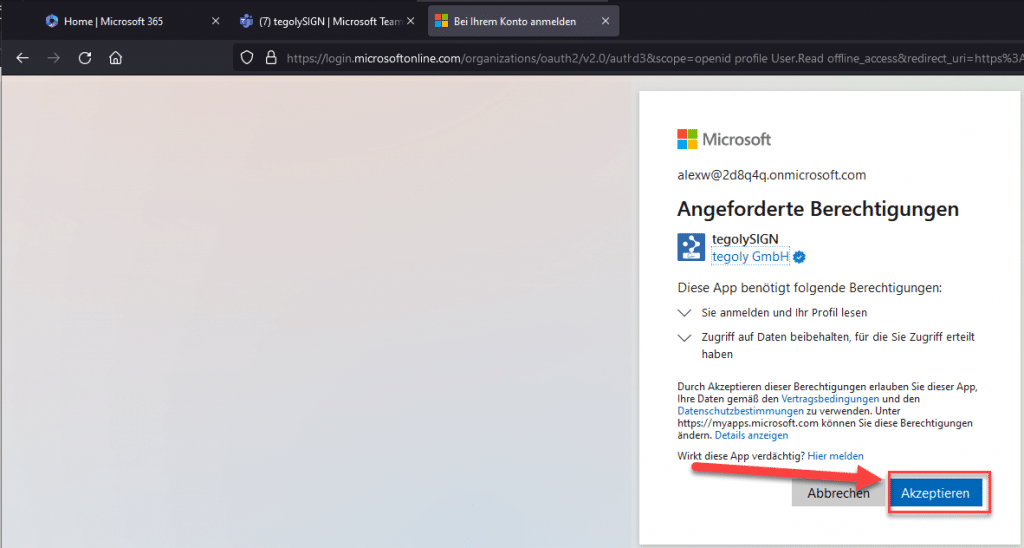
tegolySIGN Plan wählen #
Da Du der tegolySIGN Administrator bist, musst Du nun die Trail-Version starten. Dafür musst Du den tegolySIGN Basic Plan auswählen.
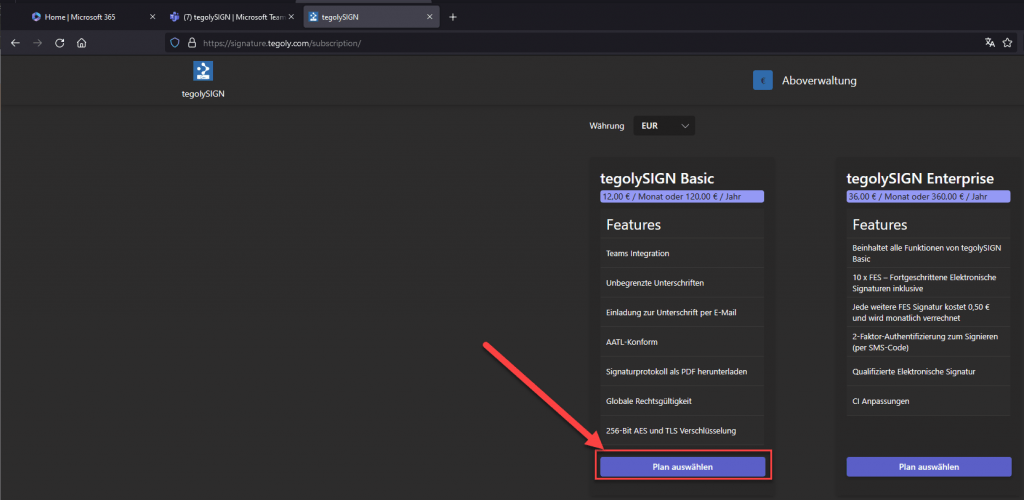
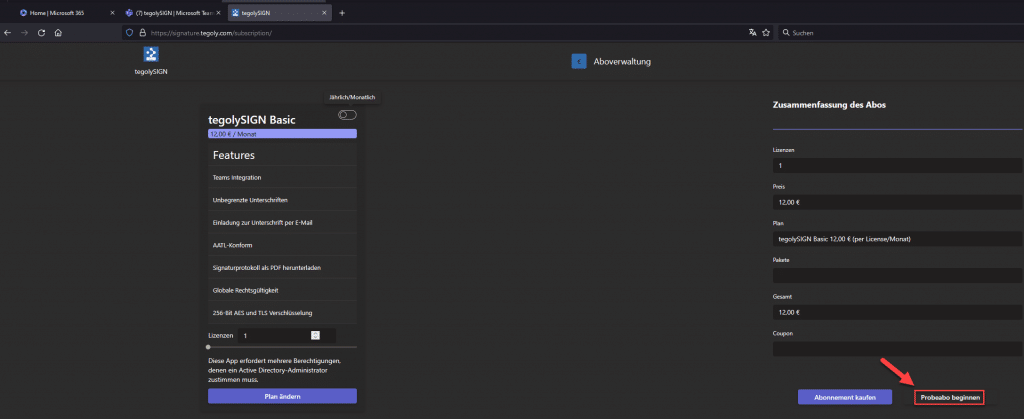
Probeabo starten #
Klicke auf „Probeabo beginnen“ und trage in der nächsten Maske Deine Daten ein. Die Trail-Phase ist absolut kostenlos und kann jederzeit gekündigt werden. Im letzte Fenster für die Trail, zeigen wir die eine Zusammenfassung. Das Fenster kannst Du jetzt schließen.
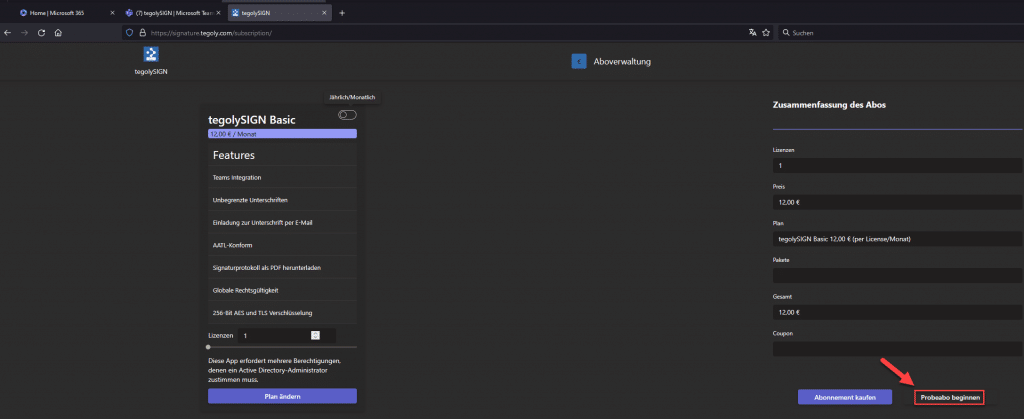
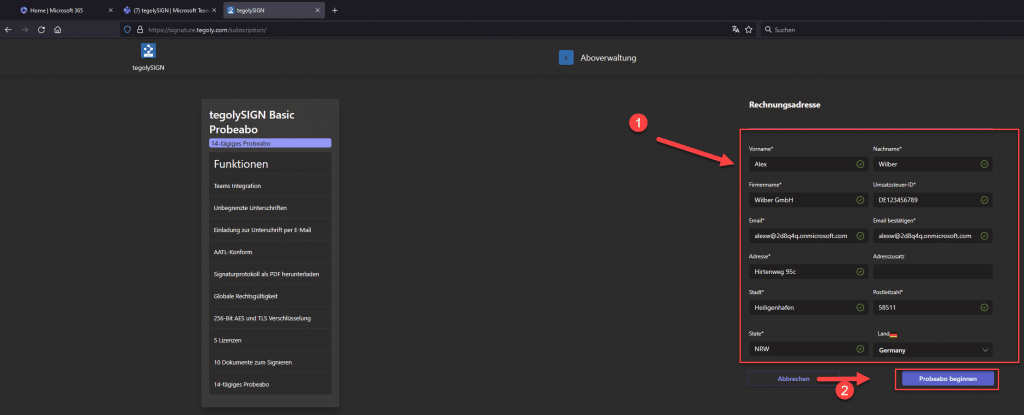

Fertig! #
Gehe wieder in die Teams Anwendung, öffne falls nötig tegolySIGN und drücke den „Aktualisieren“ Knopf. Jetzt ist tegolySIGN einsatzbreit!