Connexion d’Exchange Online Server #
Ici, vous pouvez intégrer votre serveur Exchange Online afin que les documents envoyés pour signature soient envoyés via votre adresse de messagerie.
Tout d’abord, un administrateur Microsoft devra peut-être vous approuver pour utiliser cette fonctionnalité.
Cela peut être fait directement via le bouton Accorder l’autorisation, si un administrateur n’est pas présent, vous pouvez envoyer le lien. Cliquez sur 2 Afficher le lien et envoyez-le à l’administrateur.
Enregistrez le paramètre. PRÊT!
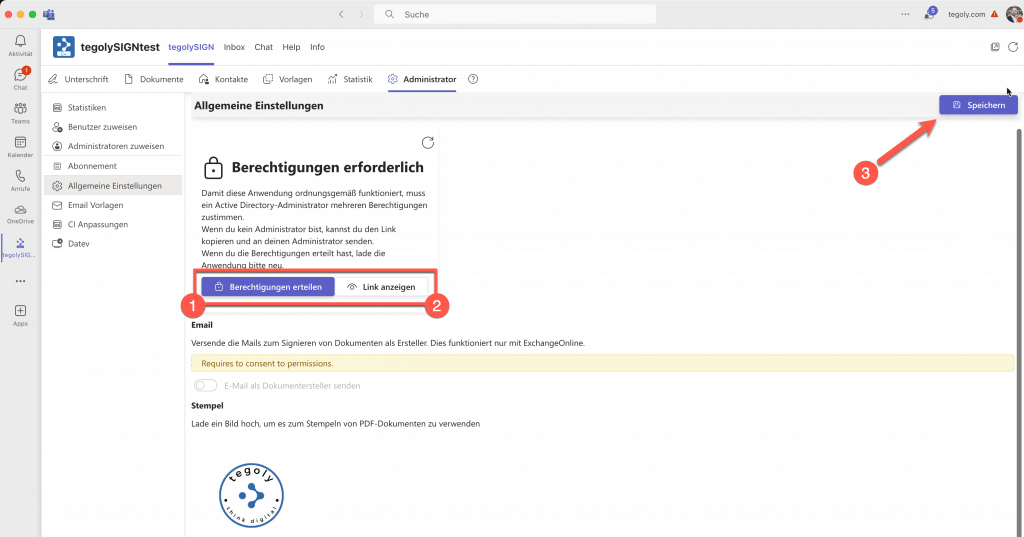
Réglez le commutateur sur Envoyer un e-mail en tant que créateur de document et enregistrez le paramètre.
Vous pouvez maintenant envoyer un e-mail au test. Ils vous enverront un e-mail via votre compte Exchange. Lorsque l’e-mail est arrivé, le test a réussi.
Ce paramètre est actif IMMÉDIATEMENT pour TOUS les utilisateurs de tegolySIGN !
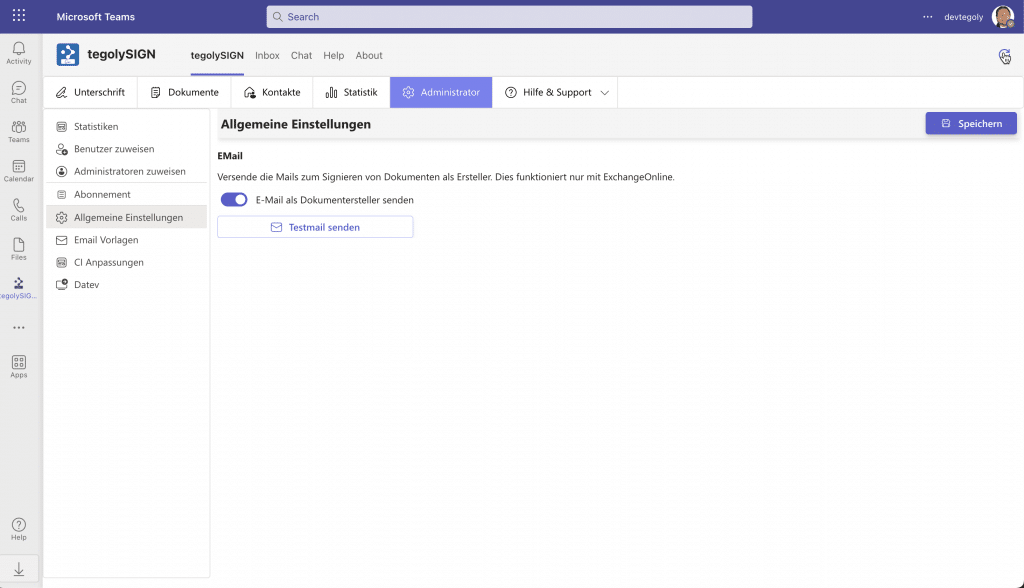
Timbre #
Vous pouvez stocker un tampon global pour tous les utilisateurs. Pour ce faire, chargez une image avec max. 500 x 500 pixels de haut.
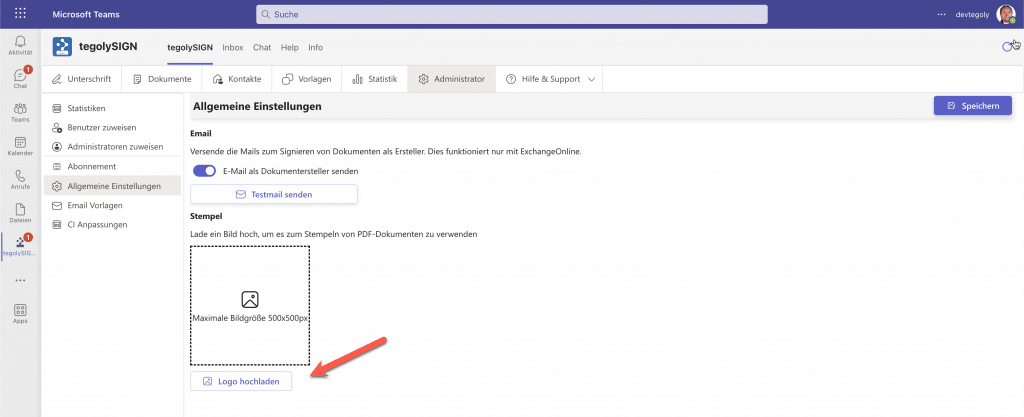
Ensuite, allez dans Stockage (tout en haut). Le timbre est immédiatement disponible pour tous les utilisateurs.
