Exchange Online Server anbinden #
Hier kannst Du Deinen Exchange Online Server so einbinden, so dass die zur Unterschrift versendeten Dokumente über Deine Mailadresse versendet werden.
Zuerst muss eventuell ein Microsoft Administrator zustimmen das Du diese Funktion verwenden darfst.
Über den Button Berechtigung erteilen kann dies direkt erfolgen, sollte ein Administrator nicht anwesend sein, kannst Du im den Link zu senden. Klicke auf 2 Link anzeigen und sende in den Administrator.
Speichere die Einstellung. FERTIG!
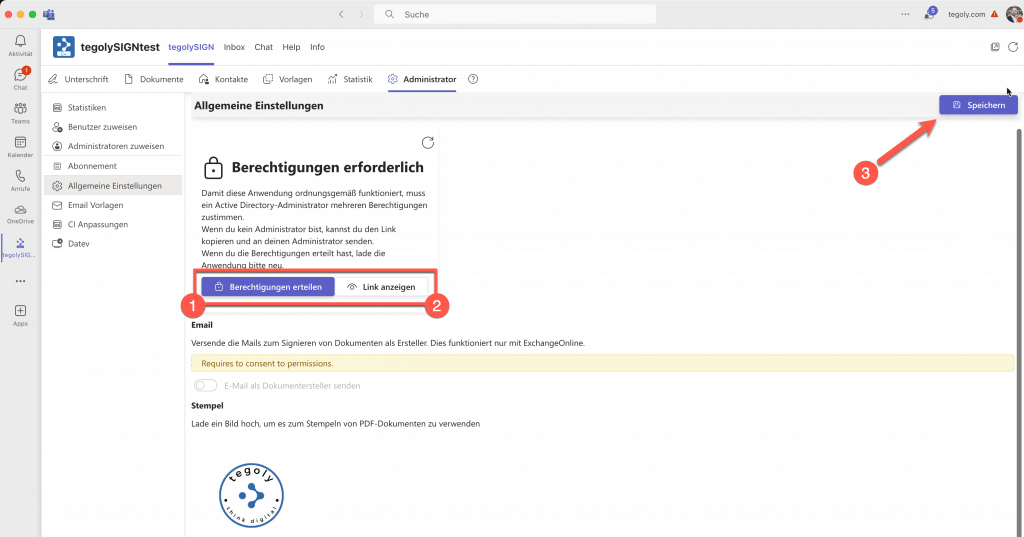
Setzte den Schalter E-Mail als Dokumentenersteller senden und speichere die Einstellung.
Nun kannst Du zum Test eine E-Mail senden. Diese sendet über Deinen Exchange Account eine E-Mail an Dich. Wenn die E-Mail angekommen ist, war der Test erfolgreich.
Diese Einstellung ist SOFORT für ALLE tegolySIGN Benutzer aktiv!
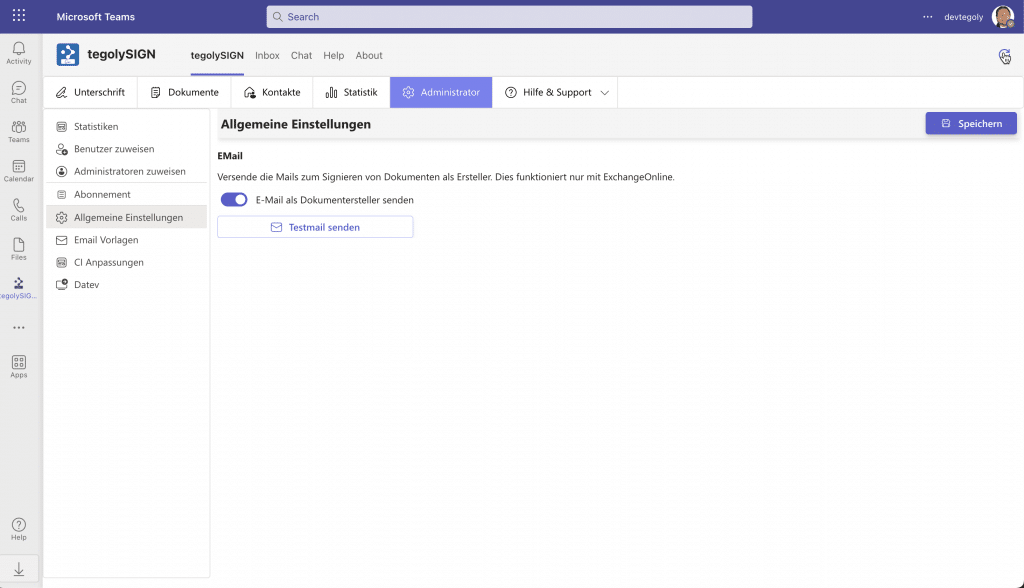
Stempel #
Du kannst globale Stempel für alle Anwender hinterlegen. Lade dazu ein Bild mit max. 1000 x 1000 Pixel hoch. Gehe hierzu auf “ + Logo hochladen“.
Gehe anschließend auf Speicher (rechts oben). Der Stempel steht allen Nutzern sofort zur Verfügung. Hier erfährst Du, wie Du ihn benutzt.

Gruppen #
Mit der Gruppenfunktion kannst du mehrere Personen zusammenfassen, welche dann die Signaturvorgänge zusammen bearbeiten können. Zum Beispiel bist Du und Deine Kollegin verantwortlich für die Signaturvorgänge in Deiner Kanzlei. Damit Du auch die Vorgänge Deiner Kollegin sehen und bearbeiten kannst, benötigst Du die Gruppenfunktion von tegolySIGN. Du kannst beliebig viele Gruppen anlegen.
Gehe hierzu unter Administration – Allgemeine Einstellungen – Gruppen und klicke auf Neue Gruppe.

Es öffnet sich ein neues Fenster – Neue Gruppe.

Gib einen Gruppennamen wie zum Beispiel „Sekretariat“ ein und wähle die Personen aus, die Du in der Gruppe haben möchtest.
In der linken Spalte erscheinen alle Personen, die eine Lizenz für tegolySIGN haben. Um eine Person der Gruppe zu zuordnen, klicke auf den Button „Nutzer hinzufügen“ und der Nutzer erscheint in der rechten Spalte. Du kannst die Person über den Mülleimer-Symbol wieder löschen.
Gruppenrechte #
Du kannst jeder Gruppe weitere Berechtigungen erteilen:
- Dokumente teilen:
jeder in der Gruppe kann die Dokumente (also ganze Signaturvorgänge) einsehen und barbeiten. - Kontakte teilen:
jeder kann die Adressen des anderen unter Kontakte einsehen und bearbeiten. - Präfix für Unterschriften:
jeder in der Gruppe erhält ein Präfix vor seinen Namen, z.B. ppa. Max Mustermann.
So kannst Du z.B. verschiedene Gruppe anlegen, z.B. für die Personen die im Auftrag unterschreiben.

Gruppen bearbeiten #
Anschließend erscheint die neue Gruppe mit den zugeordneten Personen. Die Gruppe kann nicht bearbeitet werden.

Über den Mülleimer kann die Gruppe gelöscht werden. Wenn Du die Teilnehmer der Gruppe ändern möchtest, muss Du die Gruppe löschen und eine neue erstellen.

Reihenfolge und Fälligkeit optional #
Reihenfolge und Fälligkeit können ausgebeldet werden. Das kann Sinnvoll sein, wenn Du nie mit einer dieser Funktionen arbeitest. Dies its eine generelle Einstellung und betrifft alle Nutzer.

Zuletzt verwendete Dokumente #
Mit der Funktion kannst Du die Anzeige der „Zuletzt verwendeten Dokumente“ ausschalten. Damit ist sie dann für jeden Nutzer ausgeblendet.

Handschriftliche Unterschrift #
Mit dieser Funktion wird der Unterschrift ein Feld hinzugefügt, in dem der Unterzeichner aufgefordert wird eine handschriftliche Unterschrift einzufügen. Das Feld erscheint während des Unterschreibens.
Du musst es für den Unterschriftenvorgang einzeln aktivieren.
Um die Funktion generell einzuschalten, gehe unter Administration – Allgemeine Einstellungen – Handschriftliche Unterschrift. Aktiviert wird die Funktion, wenn Du den Schalter anwählst.
Bitte Speichern rechts unten drücken.

Wenn Du den Unterschriftenvorgang abschließt, kann Du unter den Weiteren Option die Handschriftliche Unterschrift für diesen Vorgang aktivieren.

Automatische Erinnerungen #
Mit dieser Funktion kannst Du für alle Unterschriftenvorgänge Automatische Erinnerungen hinzufügen. Hierbei kannst ein Interwall gewählt werden und wie oft die Erinnerungen gesendet werden sollen.
Um die Funktion generell einzuschalten, gehe unter Administration – Allgemeine Einstellungen – Automatische Erinnerungen.

Du kannst hier auswählen, nach wie vielen Tagen erinnert werden soll. Wähle aus 3, 5, 7 oder 10 Tage. Dann muss noch gewählt werden wie oft die Erinnerungen versendet werden sollen.
Gehe hierzu unter Maximal und wähle hier von 1 – 10.
In unserem Beispiel würde das bedeuten: Das alle 5 Tage eine Erinnerung versendet wird und das 3 mal, also erfolgt die letzte Erinnerung nach 15 Tagen.
Bitte Speichern rechts unten drücken.
