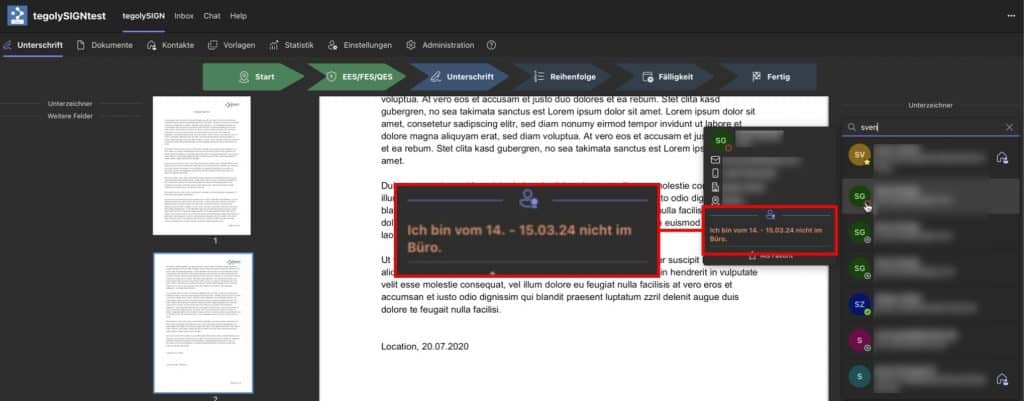Direkt per Drag & Drop #
Um Kontakte zu einem Dokument zur Unterschrift hinzuzufügen, gibt es auf der rechten Seite eine Liste mit internen Unterzeichner. Dort werden die benötigten Kontakte ‚herausgepickt‘.
In unserem Beispiel sollen Alex Wilber und Adele Vance zum Dokument zur Unterschrift hinzugefügt werden.
Dies geschieht per Drag & Drop. Hierzu klickst Du z.B. auf Alex Wilber und ziehst dann den Kontakt auf das Dokument. Das Dokument wird in diesem Moment grün schraffiert dargestellt.
Du kannst den Kontakt nun an jeder beliebigen Stelle, im grünen Bereich fallen lassen.
Wenn die Schraffur rot wird, kann der Kontakt dort nicht ablegt werden, weil er sich u.U. außerhalb des Dokuments befindet. Nachdem Alex eingefügt wurde, folgt nun Adele.
Direkt danach (Adele ist im linken Bereich unter Alex noch grau hinterlegt) kannst Du z.B. auch noch weitere Felder hinzufügen wie
- ein Datum
- einen Namen
- einen Ort
- einen Freitext
Suche in Unterzeichner #
Wenn eine Person nicht angezeigt wird, kann sie über das Suchfeld über Vornamen oder Nachnamen gesucht werden. In unserem Beispiel suchen wir nach Isaiah Langer.
Klicke in das Suchfeld und gib dort z.B. die ersten drei Buchstaben des gesuchten Kontaktes ein, also Isa.
Sofort erscheint auch Isaiah und kann per Drag & Drop hinzugefügt werden.
Zusätzlichen Kontakt anlegen #
In den Unterzeichnern sind nur Kontakte zu sehen, die in Deinem Unternehmen beschäftigt sind und die, die Du bereits über das „Kontakte hinzufügen“ angelegt hast.
Wenn Du nun z.B. ein Dokument zur Unterschrift vorbereitest und dabei feststellst, dass ein Kontakt noch nicht verfügbar ist, kannst Du ihn problemlos während des Prozesses hinzufügen. Dafür klickst Du auf ‚Kontakt hinzufügen‘ .
Es öffnet sich ein weiteres Fenster, wo Du alle notwenigen Daten schnell eintragen kannst, wie die E-Mail-Adresse, der Vor- und Nachname.
Bei Bedarf kannst Du auch die Mobilfunknummer mit angeben. Diese ist wichtig bei einer fortgeschrittenen elektronischen Signatur (FES).
Sobald Du alle notwendigen Daten eingetragen hast und auf Speichern geklickt hast, ist der Kontakt in „Unterzeichner“ und kann zum Dokument hinzugefügt werden.
Der hier angelegte Kontakt ist nun auch im Kontakte-Menü vorhanden und kann dort bei Bedarf bearbeitet oder auch gelöscht werden.
Abwesenheitsanzeige #
In der tegolySIGN Teams-App wird Dir der Staus der Konatkte angezeigt.
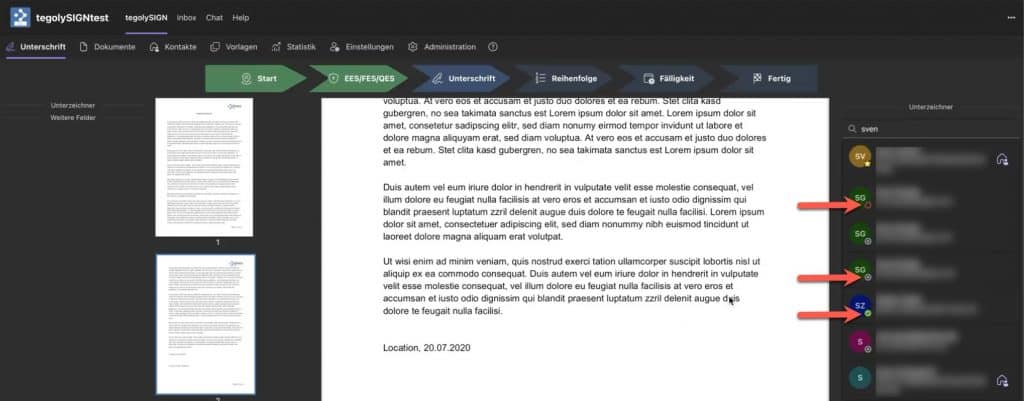
Wenn Du mit dem Mauszeiger auf den Avatar (SG) gehst, wird eine ausfühliche Information angezeigt. Hier wird auch die Abwesenheitsnachricht eingeblendet.